4.10 - PAN Forward Syslog to SecurityOnion
Task: Configure Palo Alto Networking Device to forward all Alerts and Logs to SysLog Server¶
Conditions¶
Given a Palo Alto Networking device and Syslog server.
Standards¶
- Team member validates Palo Alto device is 'seeing' traffic as intended on target network segments.
- Team member configures log forwarding to Security Onion device appropriately.
End State¶
Logs are forwarded and parsed by Security Onion NIDS and searchable in Kibana.
Notes¶
Manual Steps¶
- Log into Palo Alto Networking WebUI
- Username: Admin
- Password:
- Ensure PAN Service route for Syslog messages is set to same subnet as Syslog/SO/SIEM servers
- Open Service routes under Device > Setup > Services tab
- Select [Service Route Configuration]
- Change Service Route Configuration to [Customize]
- Either select All Services, or you can define which Interface the respective services use.
- Change the service route IP address to Custom
- Click
Syslogunder Services- Change
Source Interfaceto ethernet interface connected to Syslog servers - Change
Source Addressto IP Address on same subnet of Syslog server
- Change
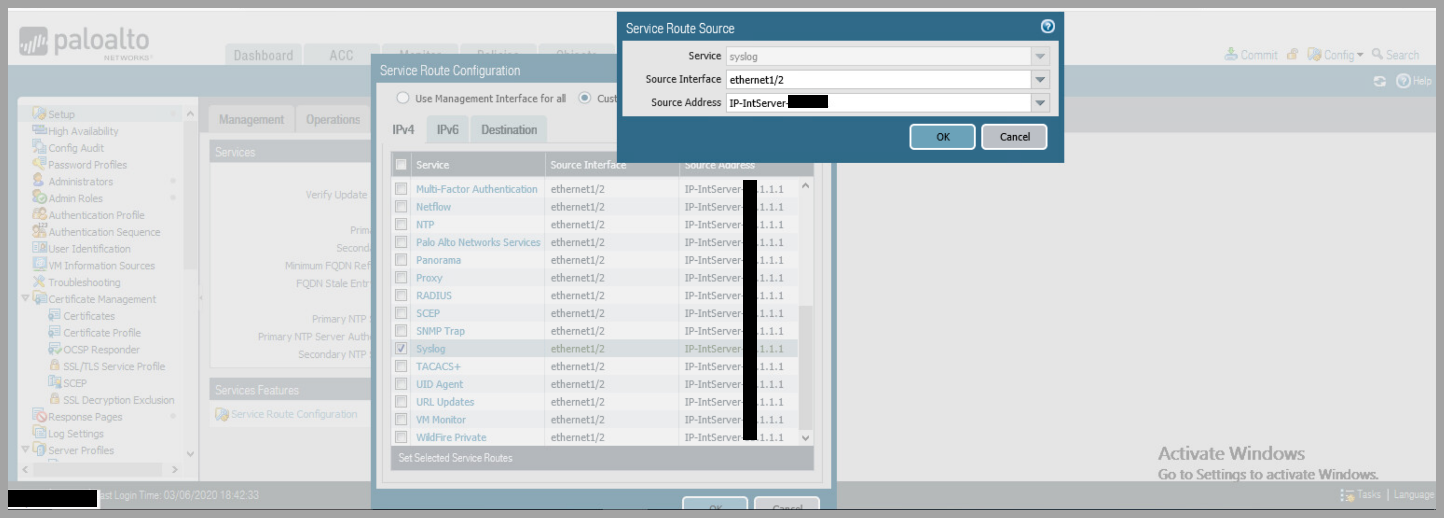
- Create Syslog Server Profile. This profile should identify the IP of the Syslog server on the network and Port the Syslog server will be listening on for incoming logs.
- Device > Server Profiles > Syslog
- Select the
Addbutton at the bottom - Create any name for the Syslog Profile
- Click
Addbutton under the newly created profile, and fill in:- Name: Can be anything
- Syslog Server: Can be IP or FQDN
- Transport: UDP (Default) or TCP – Based on capabilities of network.
- Ensure Syslog Server has Firewall configured to accept Syslogs over UDP or TCP
- UDP may result in loss of logs due to connectionless communication.
- TCP may cause resource exhaustion of networking devices due to increased communication requirements.
- Port: 514 (Default)
- Ensure Syslog Server has firewall configured to accept Syslogs over port 514.
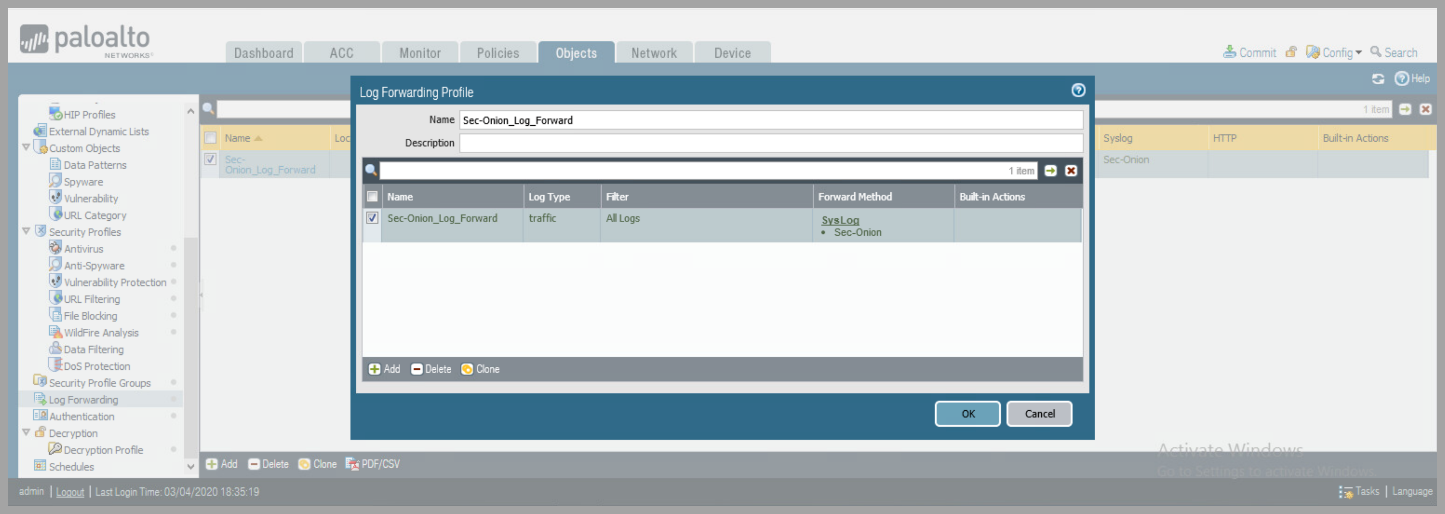
- Create a Security Profile to Log alerts on ALL network traffic
- Objects > Security Profiles
- Create rules to Alert for each of the following:
- Antivirus
- Add a name for the rule
- Change all Actions and Wildfire Actions to Alert
- Antivirus
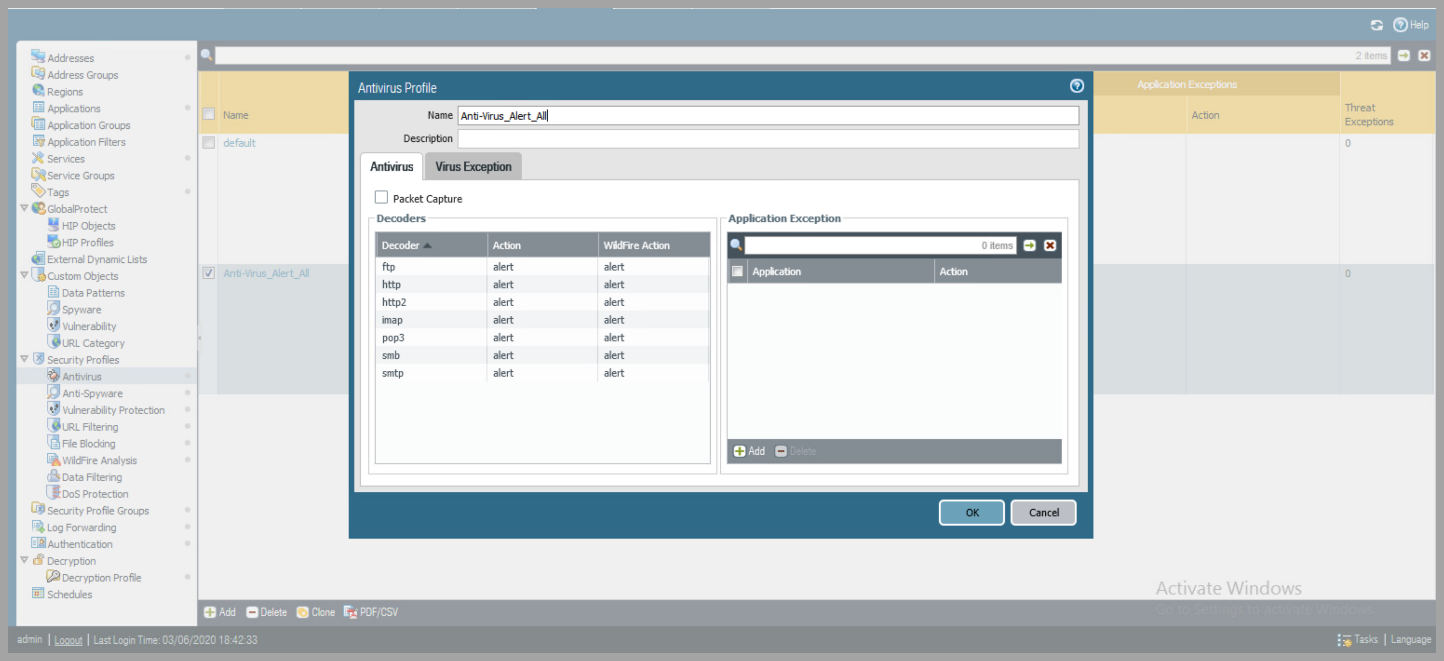
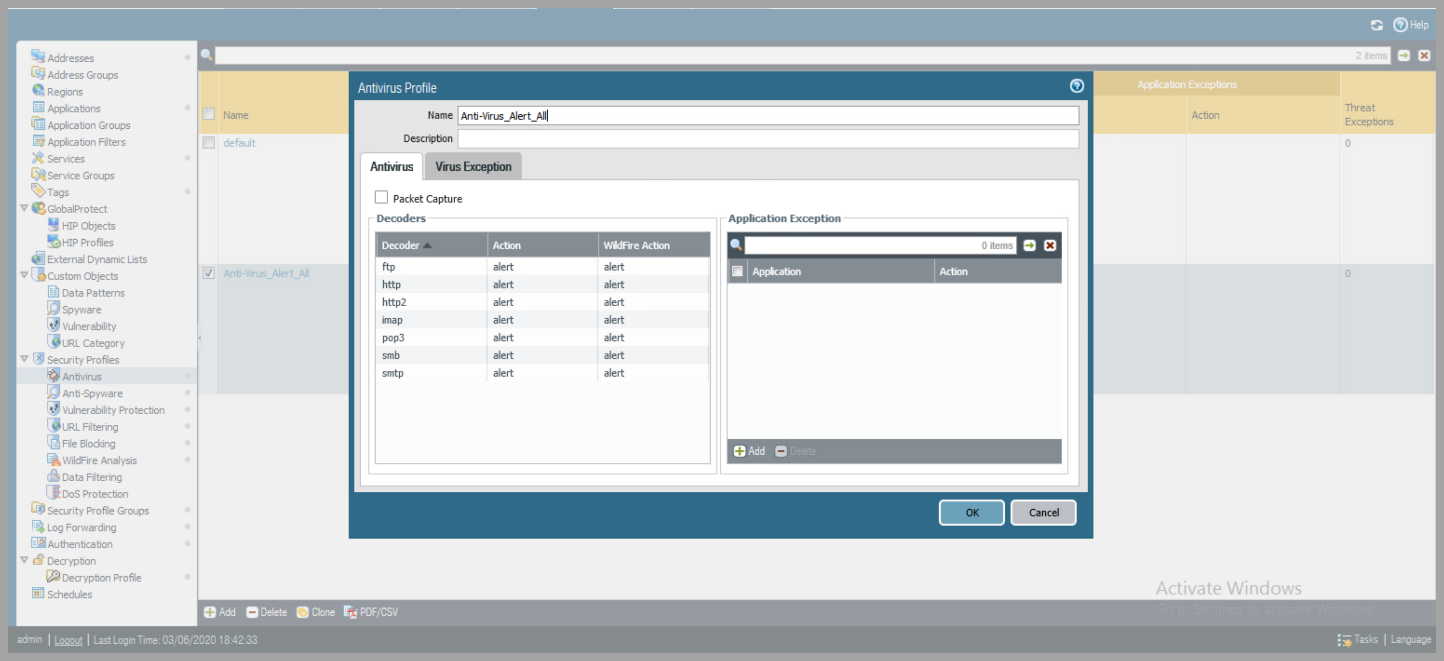
- Create a Security Profile - Continued
- Anti-Spyware
- Add Profile Name
- Click Action drop-down and select
Alert - Click
OK
- Anti-Spyware
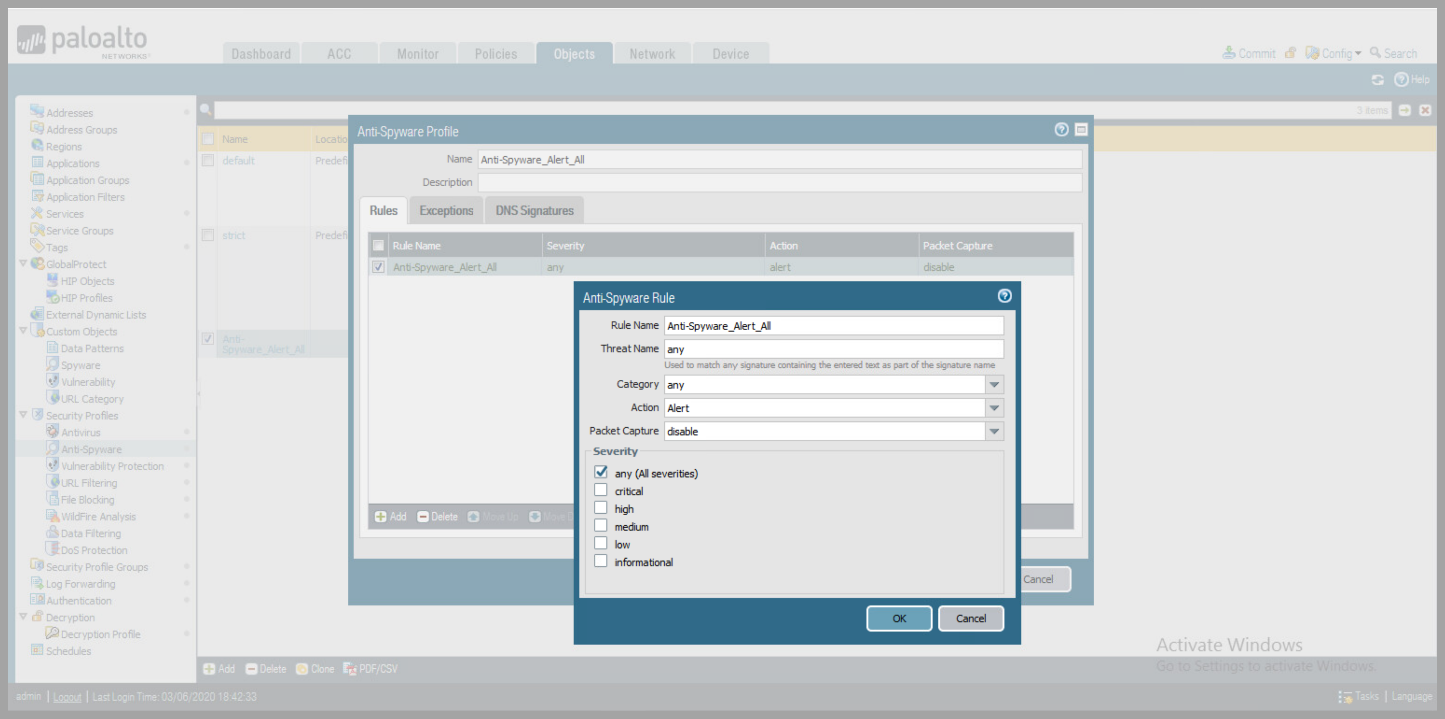
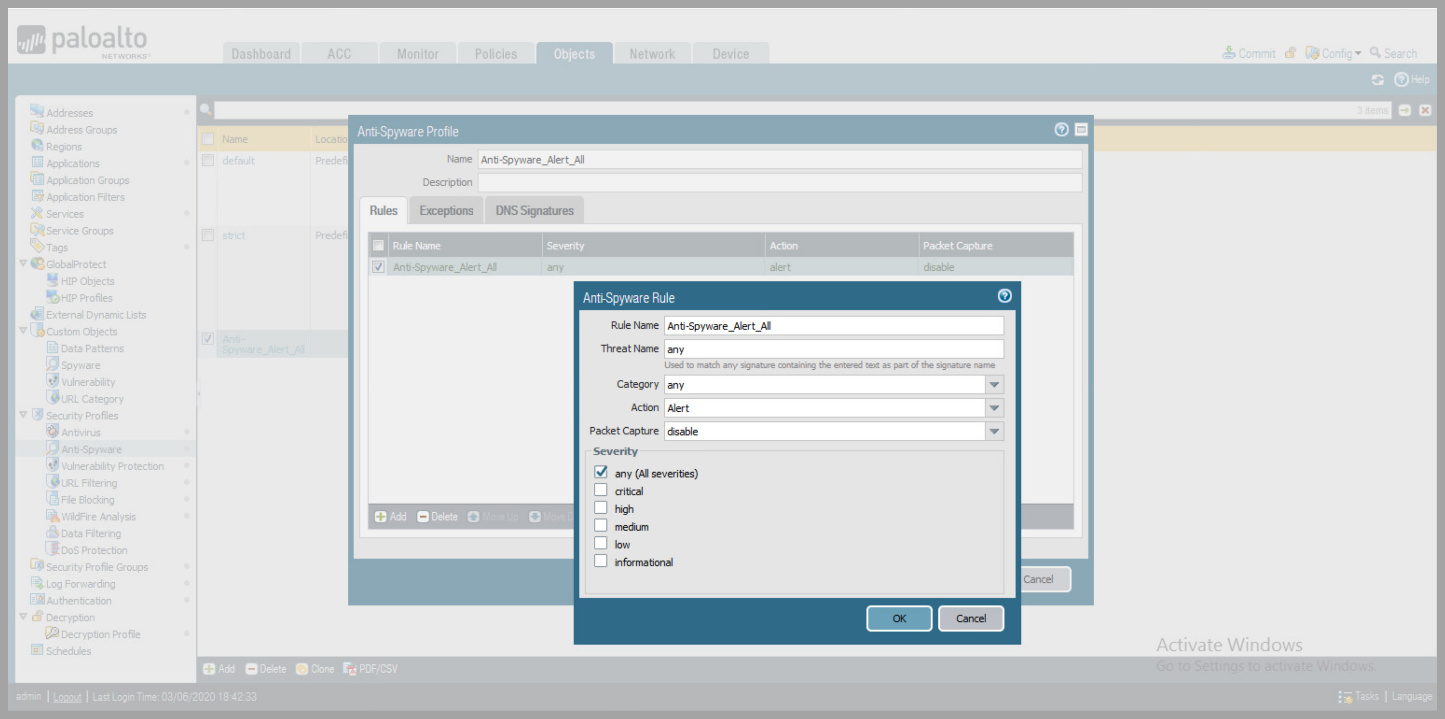
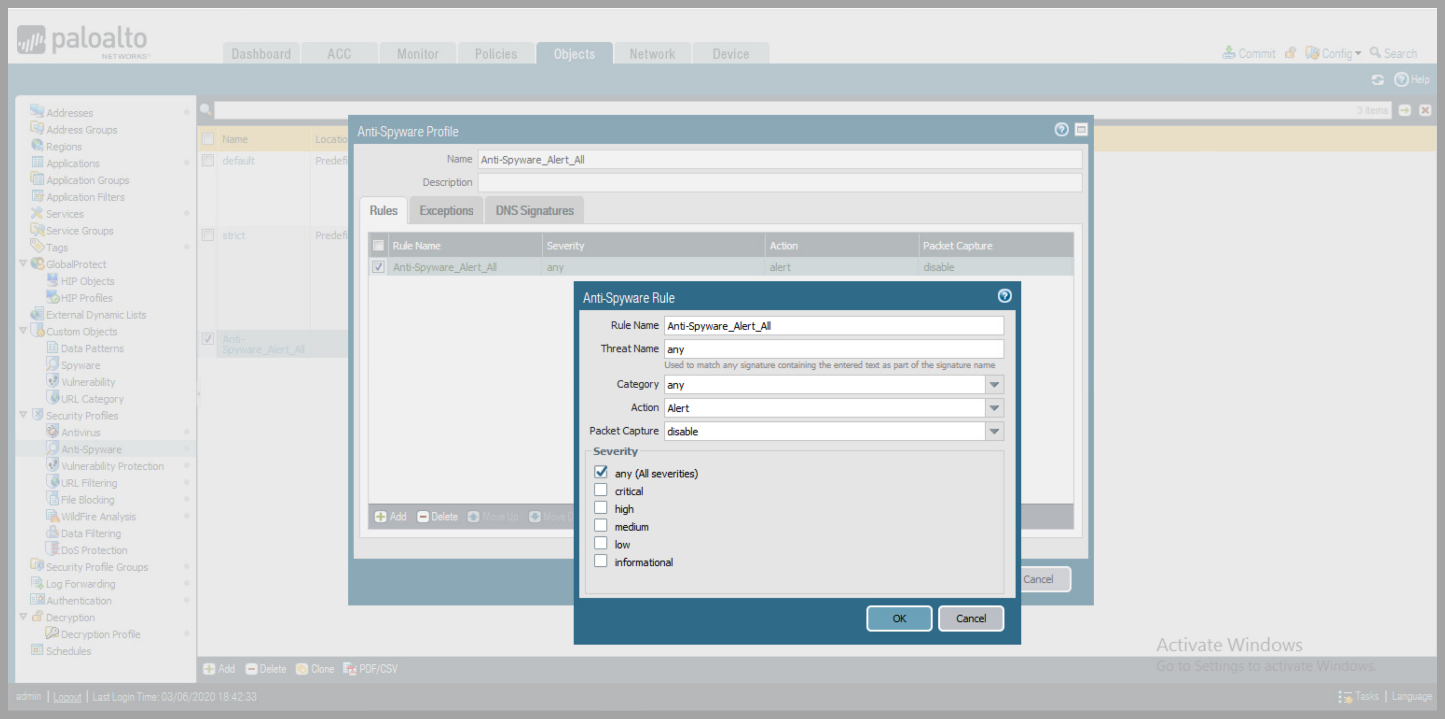
- Create a Security Profile - Continued
- Select
DNS SignatureTab - Change
Action on DNS Queriesto Alert for bothPalo Alto Content DNS SignaturesandPalo Alto Network DNS Security - Click
OK
- Select
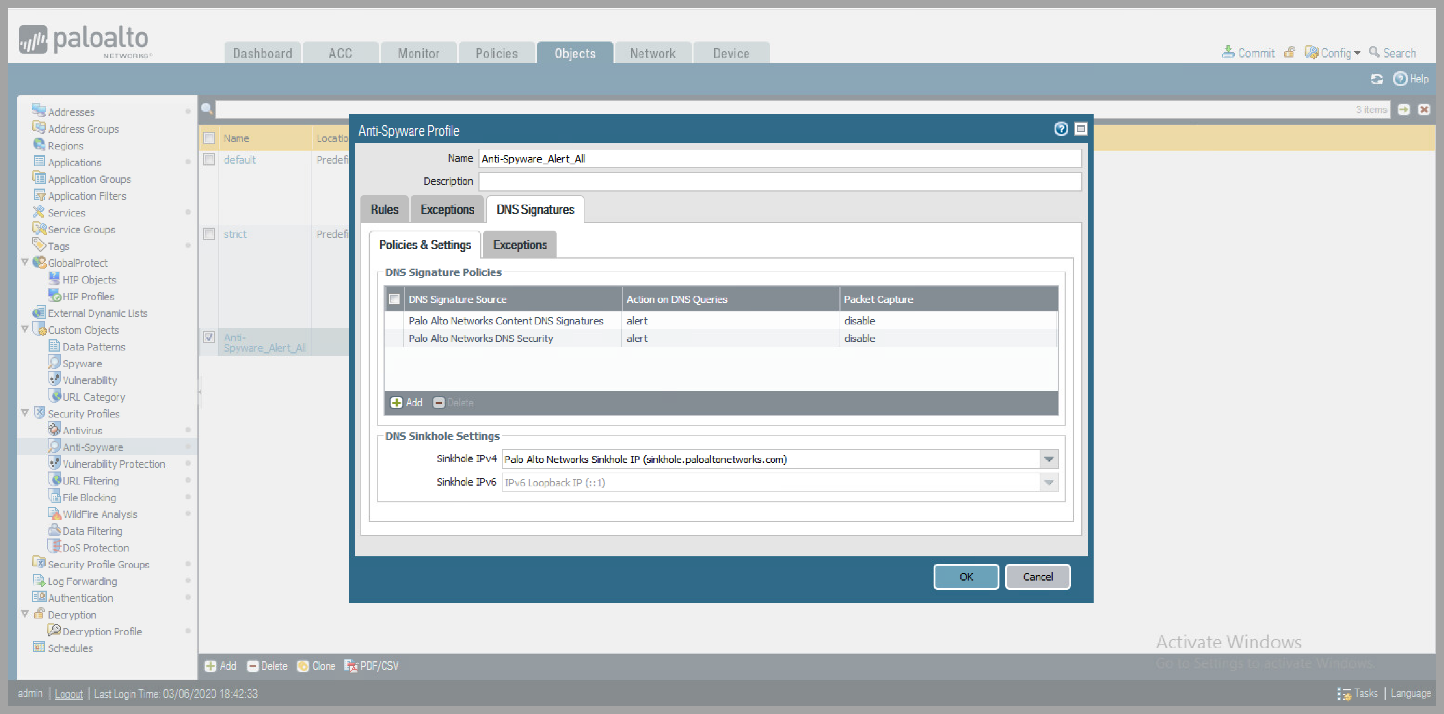
- Create a Security Profile - Continued
- Vulnerability Protection
- Add Profile Name
- Click
Add,to add Rule to Profile - Create Rule Name
- Change
ActiontoAlert
ClickOK
- Vulnerability Protection
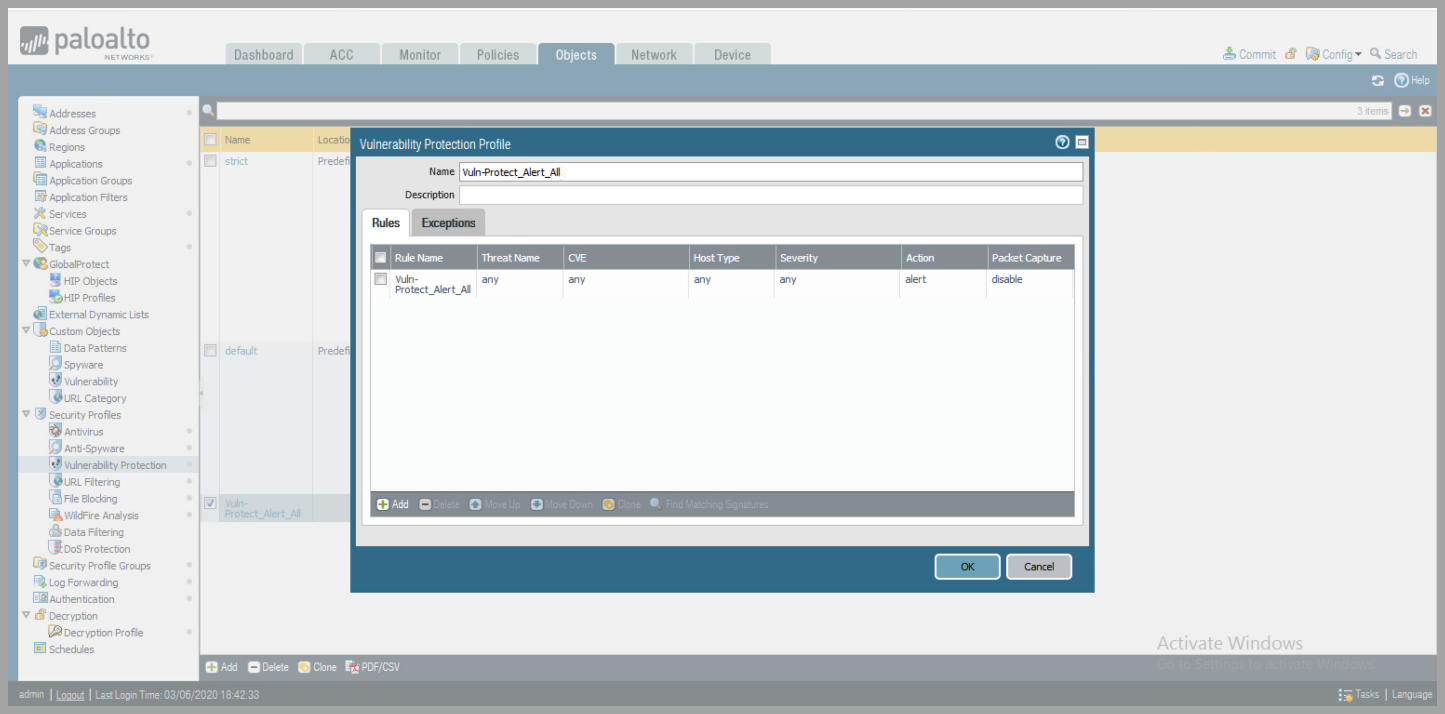
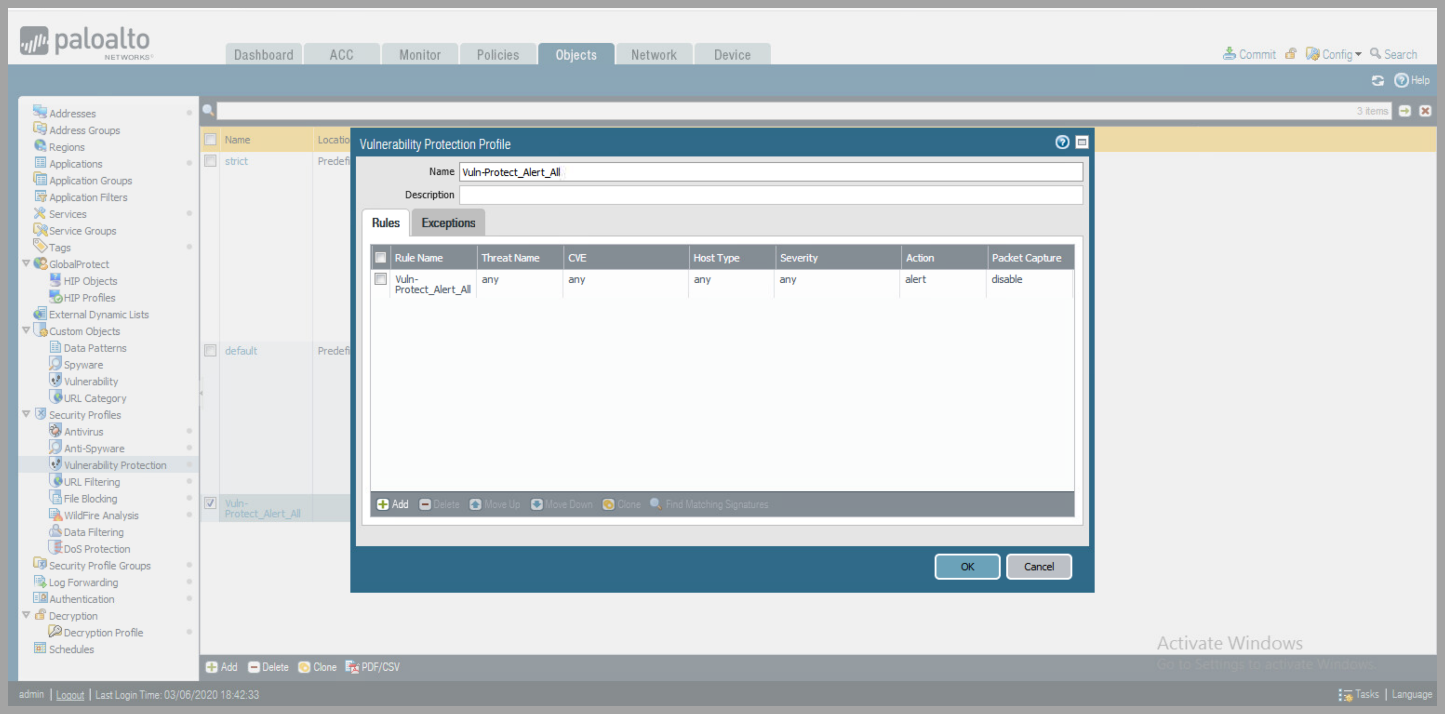
- Create a Security Profile - Continued
- URL Filtering
- Add Profile Name
- Select
Site Accessdrop down -> Set All Actions -> Alert - Repeat STEP 2 for
User Credential Submission - Click
OK
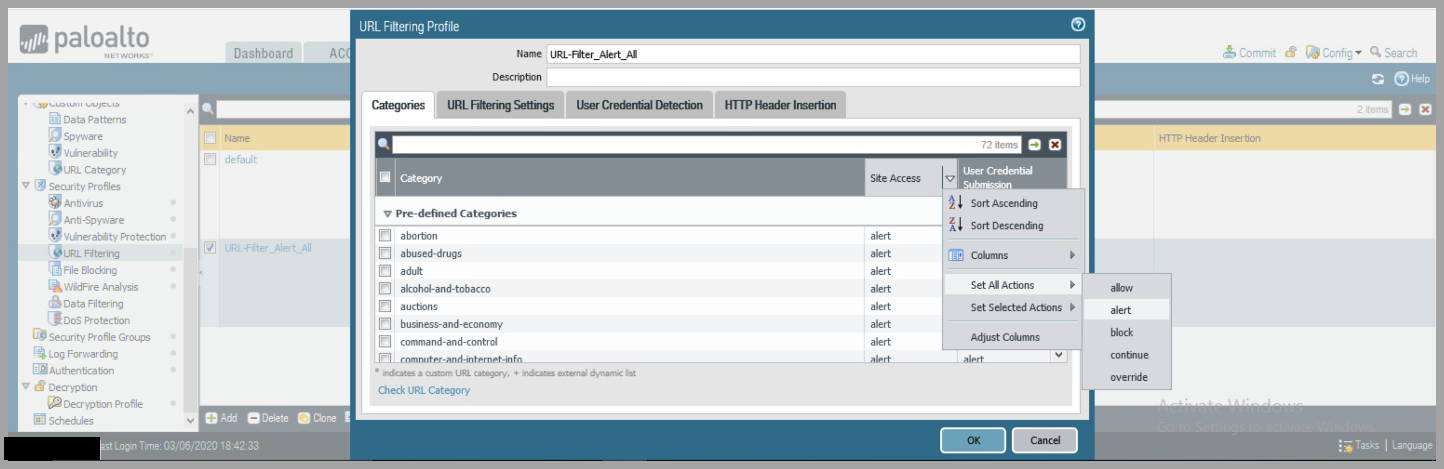
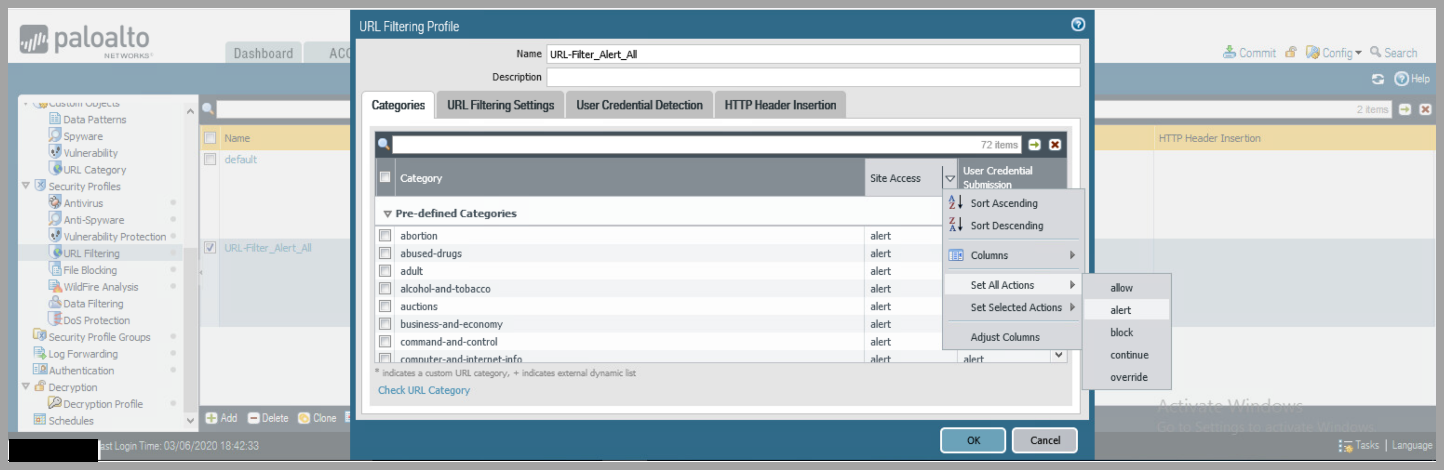
- Create a Security Profile - Continued
- File Blocking
- Click
Add,to add Rule to Profile - Change
ActiontoAlert - Click
OK
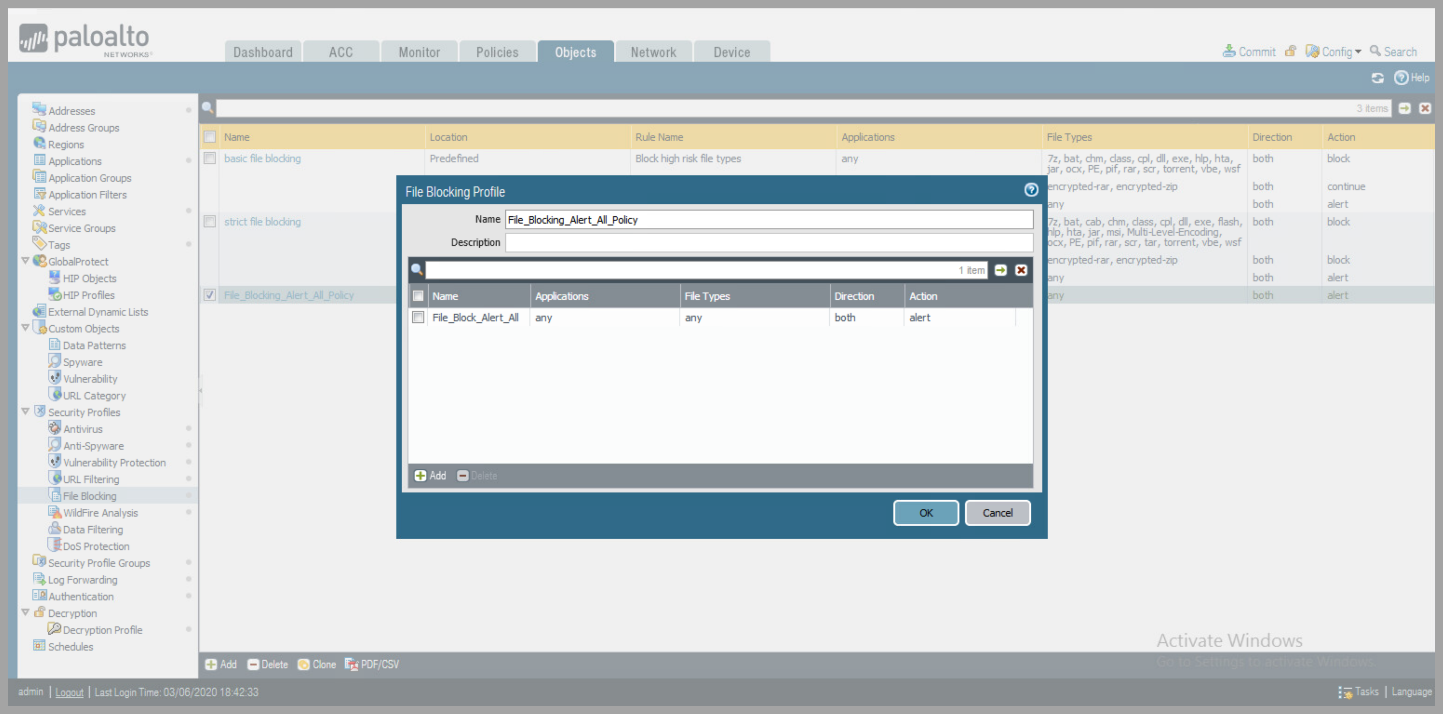
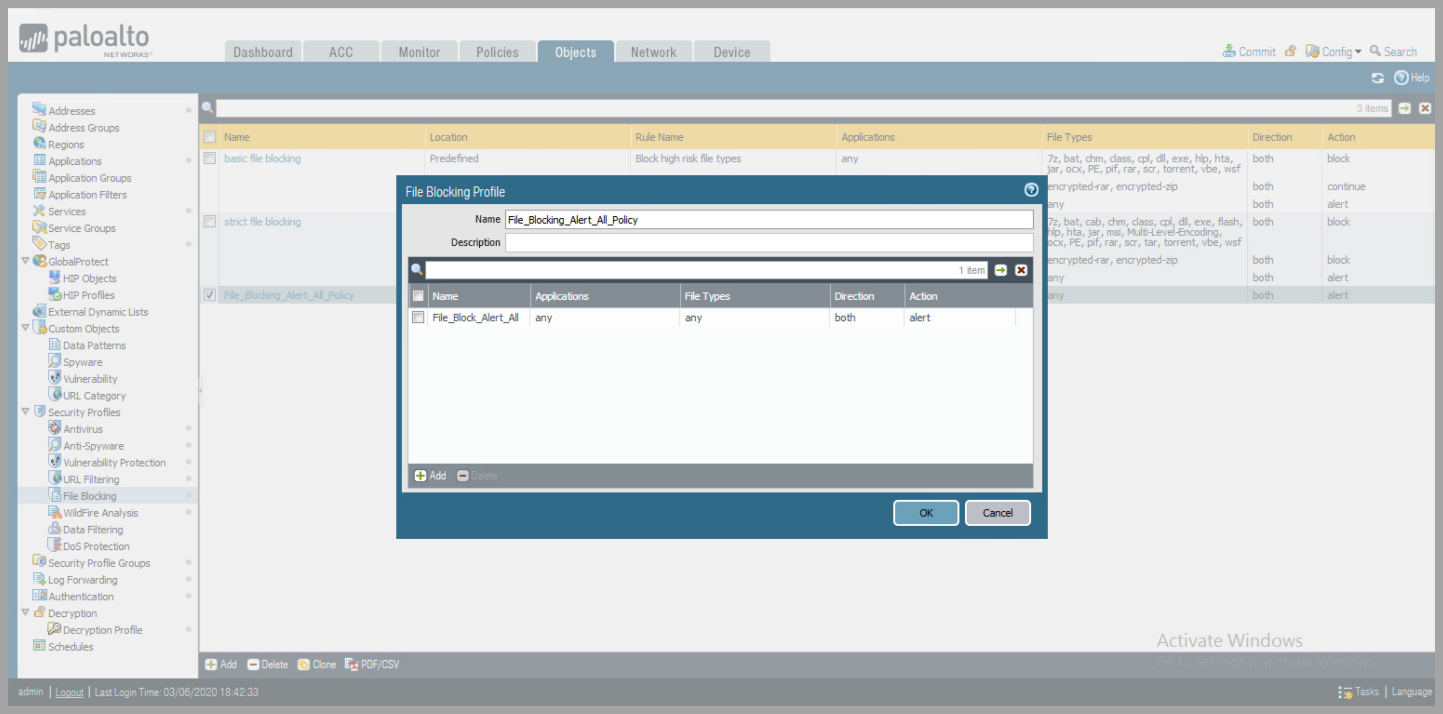
- Create a Security Profile Group
- Objects > Security Profile Group
- click
add - Name the Security Profile
- change each profile to the previously created rules for Alerting
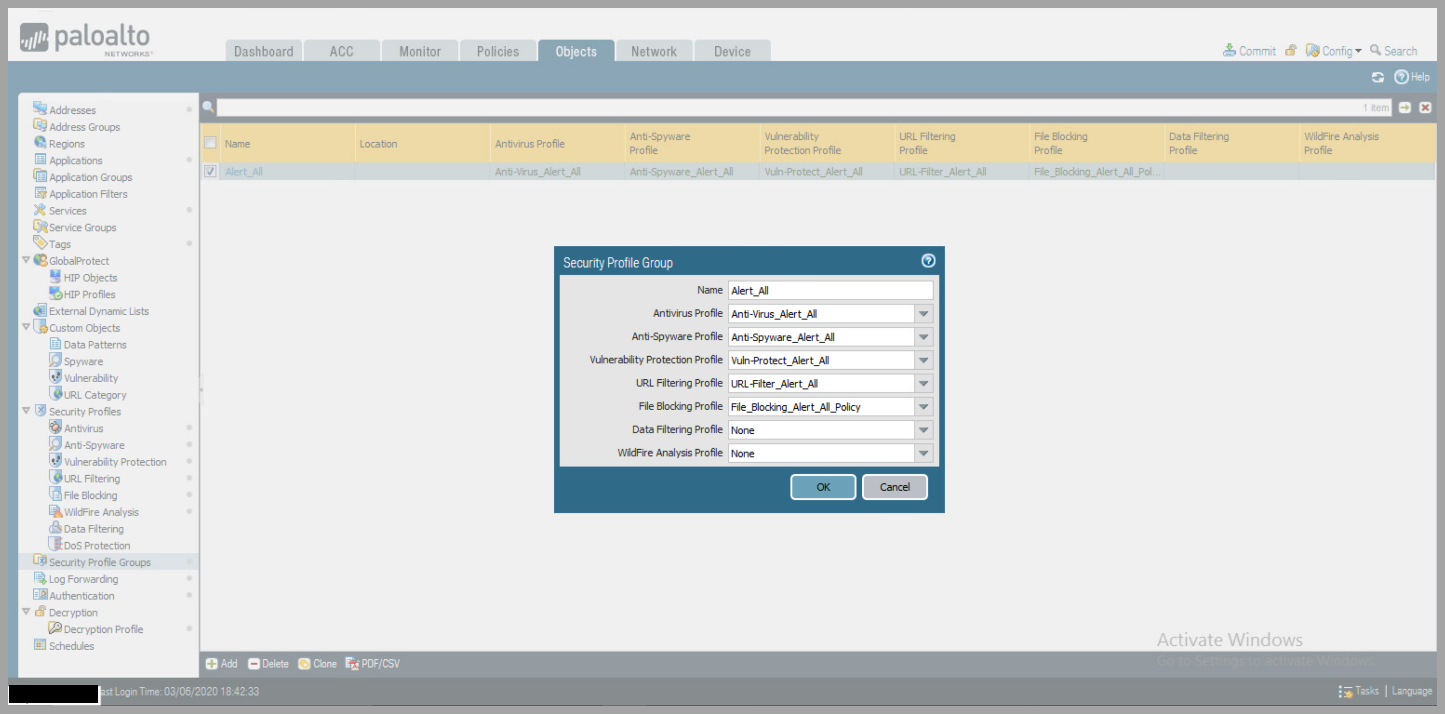
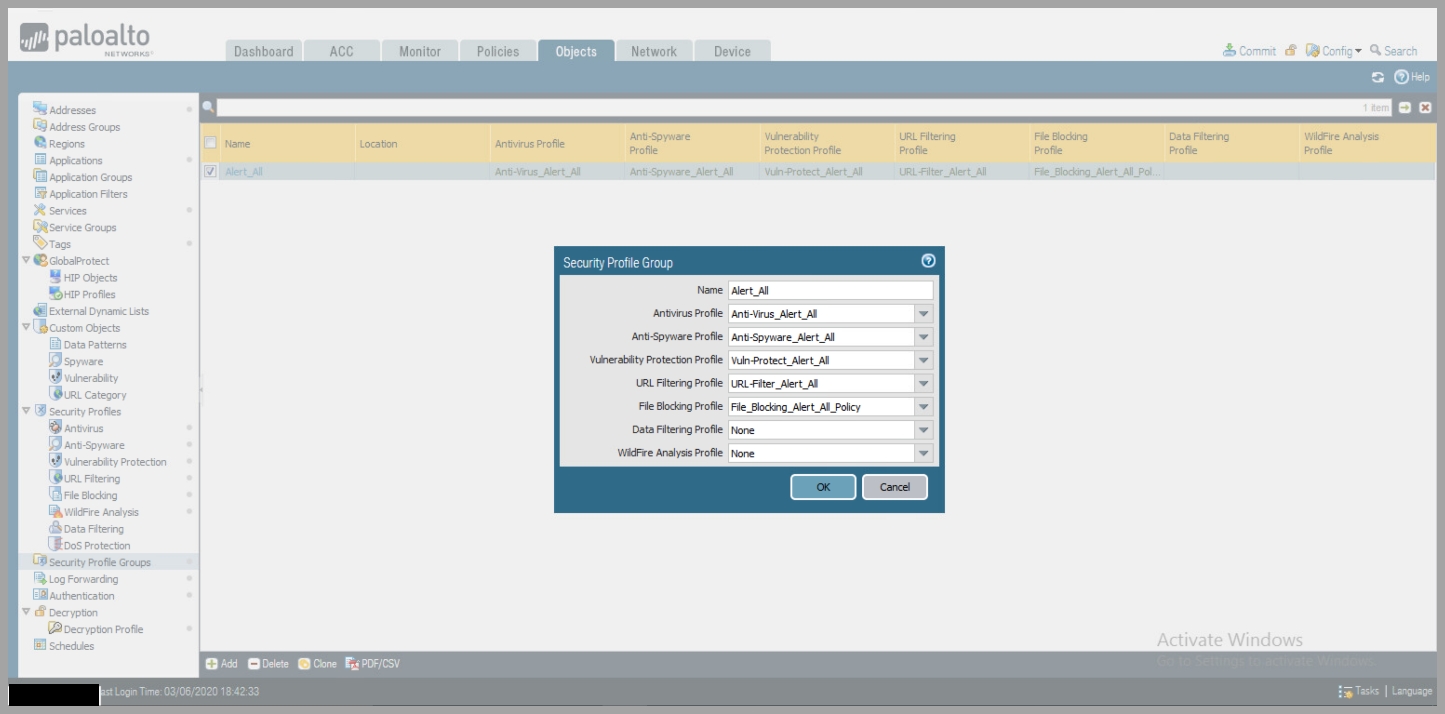
- Create Log Forwarding Rule
- Objects > Log Forwarding
- Click
Add - Create Profile Name
- Click
Addunder the Log Forwarding Profile
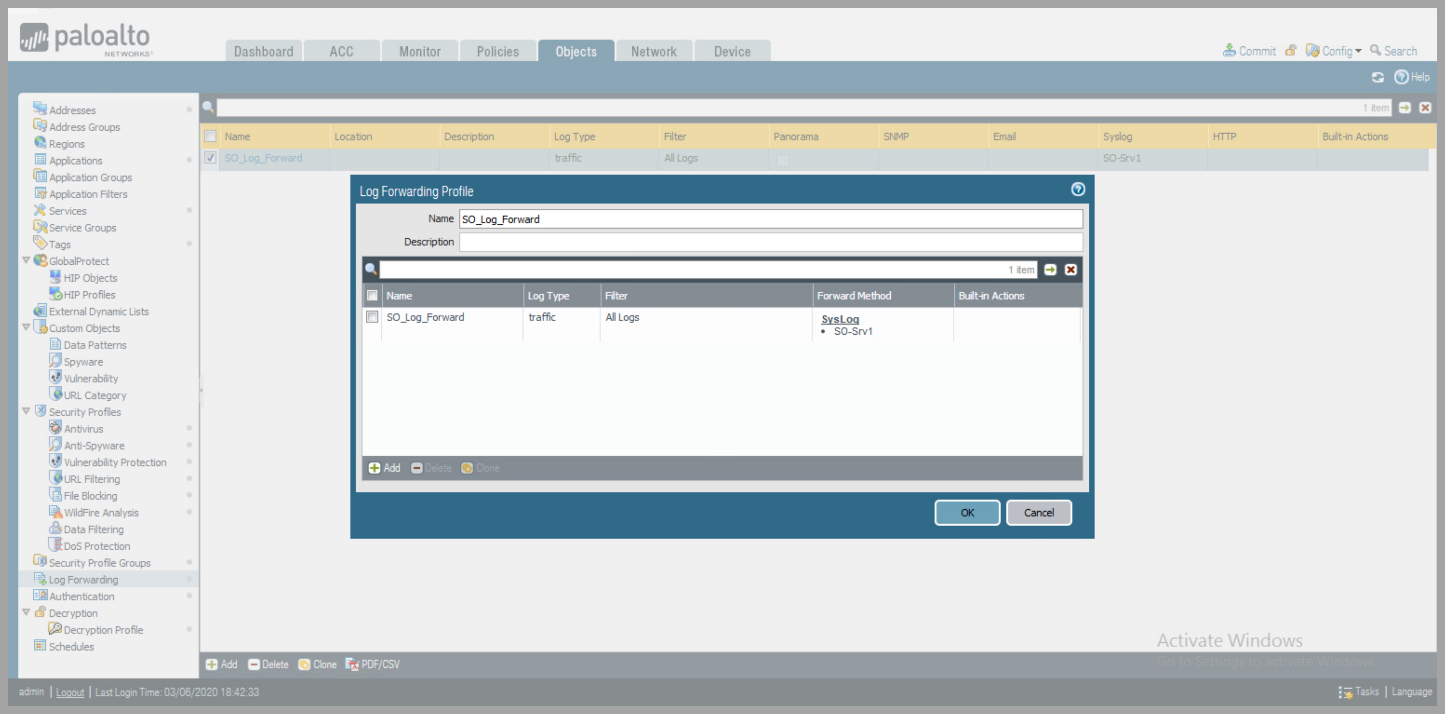
- Create Log Forwarding Rule - Continued
- Name the rule
- Click
addunder the "Syslog" Forward Method - Select the Syslog Server Profile created previously
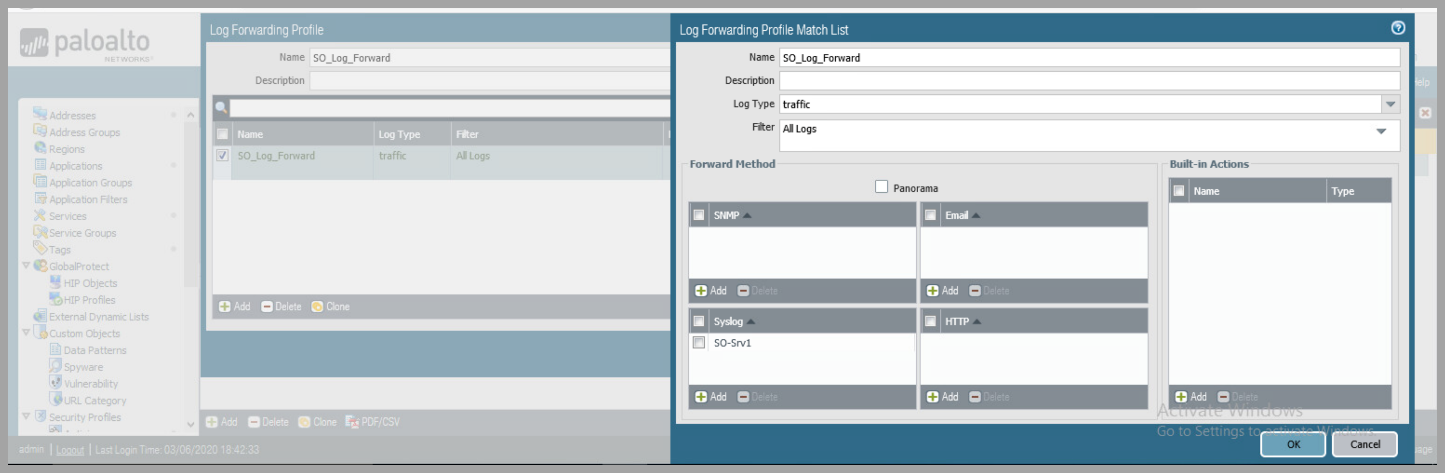
- Attach Logging and Log Forwarding policies to Active Security Policy
- Policies > Security
- Click on the active security profile name (which is in blue)
- select
Actionstab - Under Profile Setting set the:
- Profile Type to
Group - Group Profile to Security Group Profile created earlier
- Profile Type to
- Under Log Settings
- Select
Log at Session StartandSession EndCheck-Box - Select Log Forwarding Profile previously created
- Click
Ok
- Select
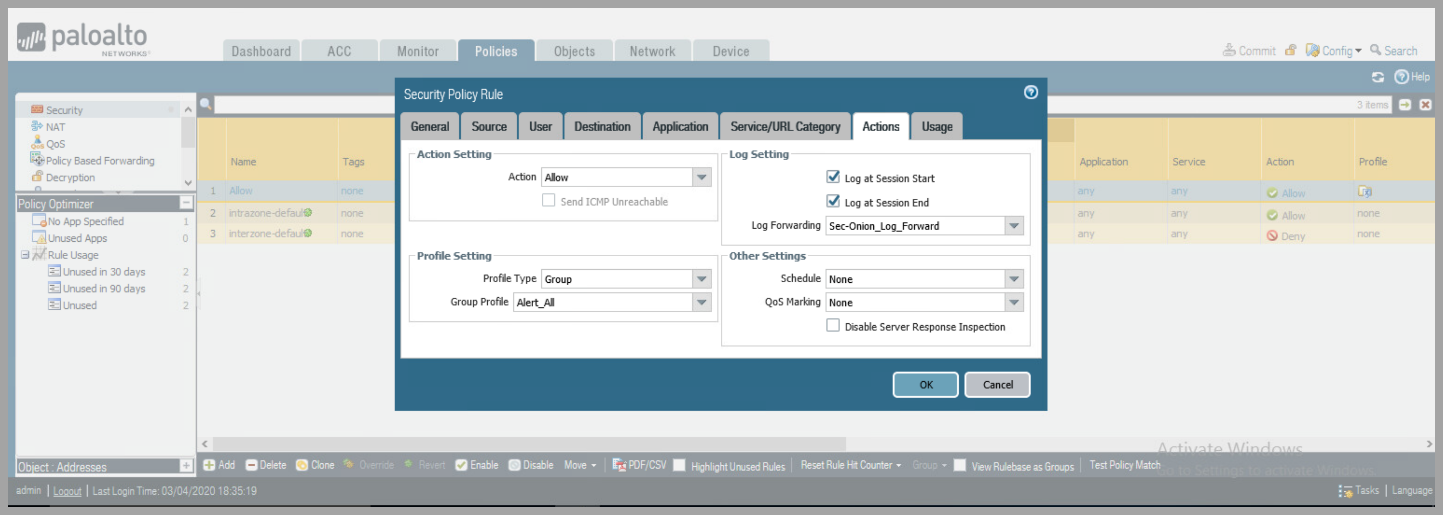
- Configure Palo Alto Network Device to forward logs for System, Configuration , User-ID, HIP Match, and IP-Tag to Syslog Server
- Device > Log Settings
- for each: System, Configuration , User-ID, HIP Match, and IP-Tag
- Click
Addand name the Log Profile - Under syslog click
Addand select Syslog Server Profile.
- Click
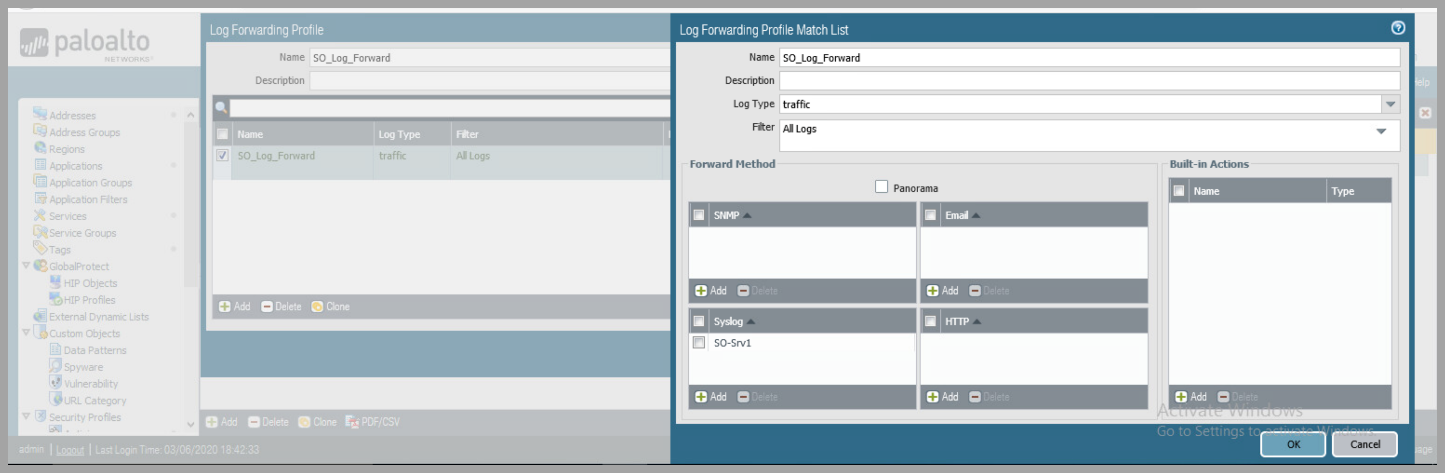
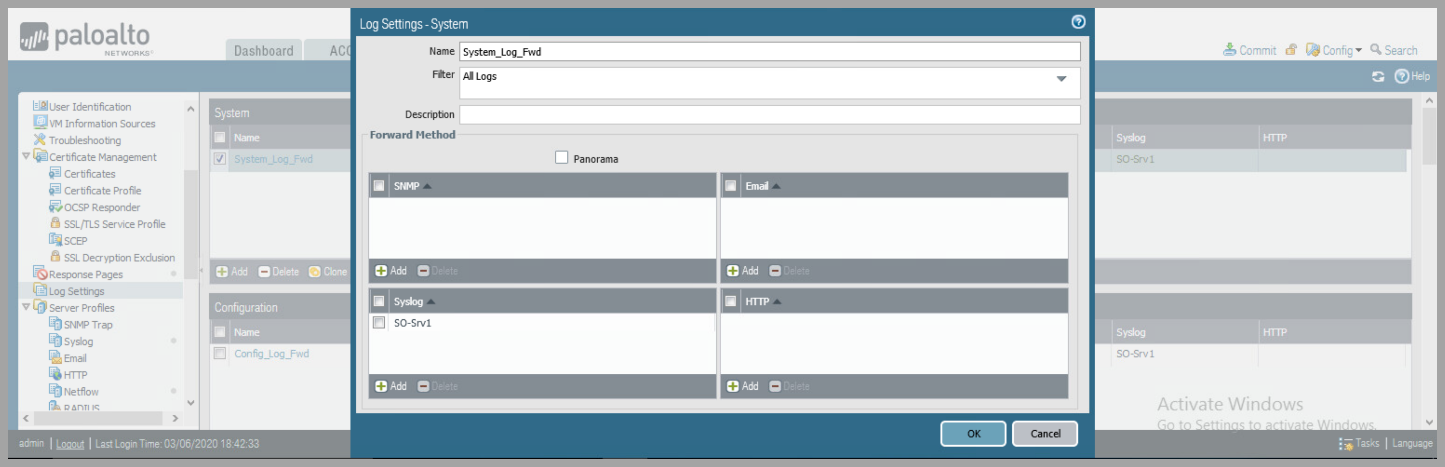
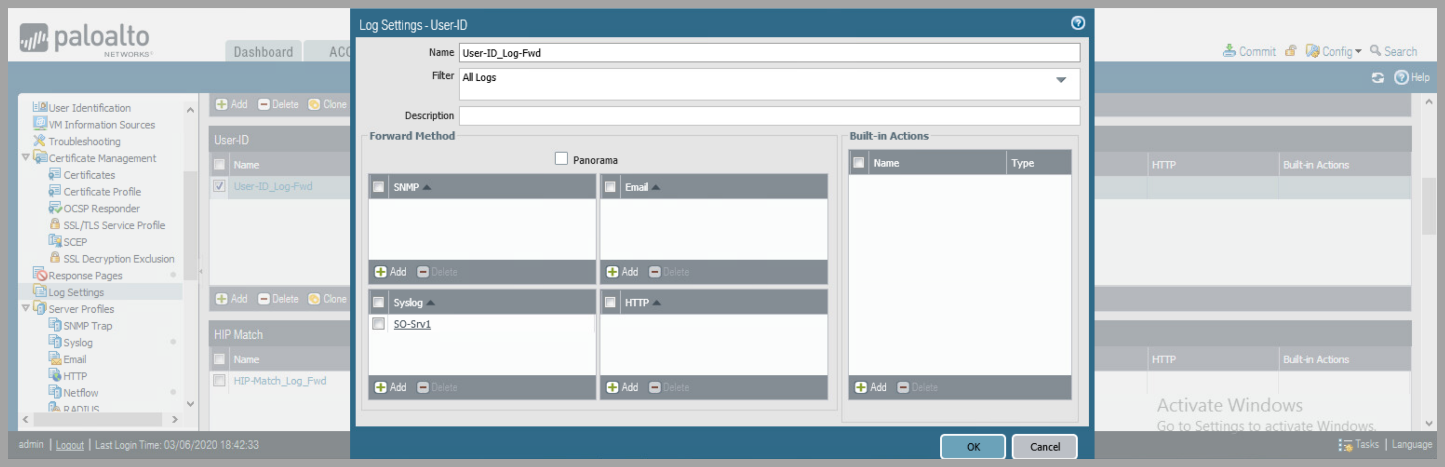
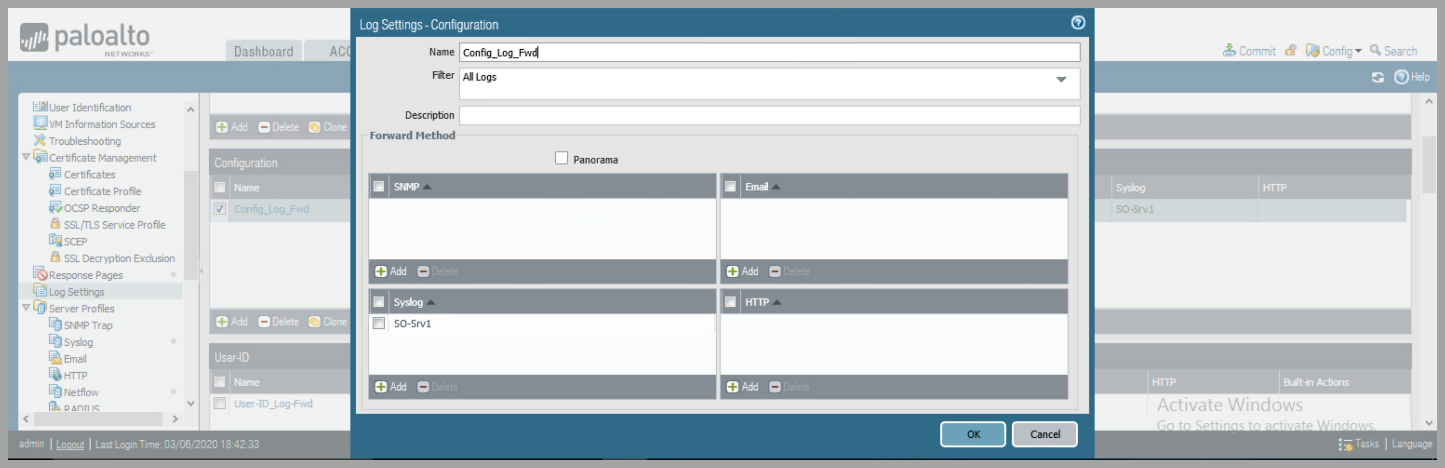
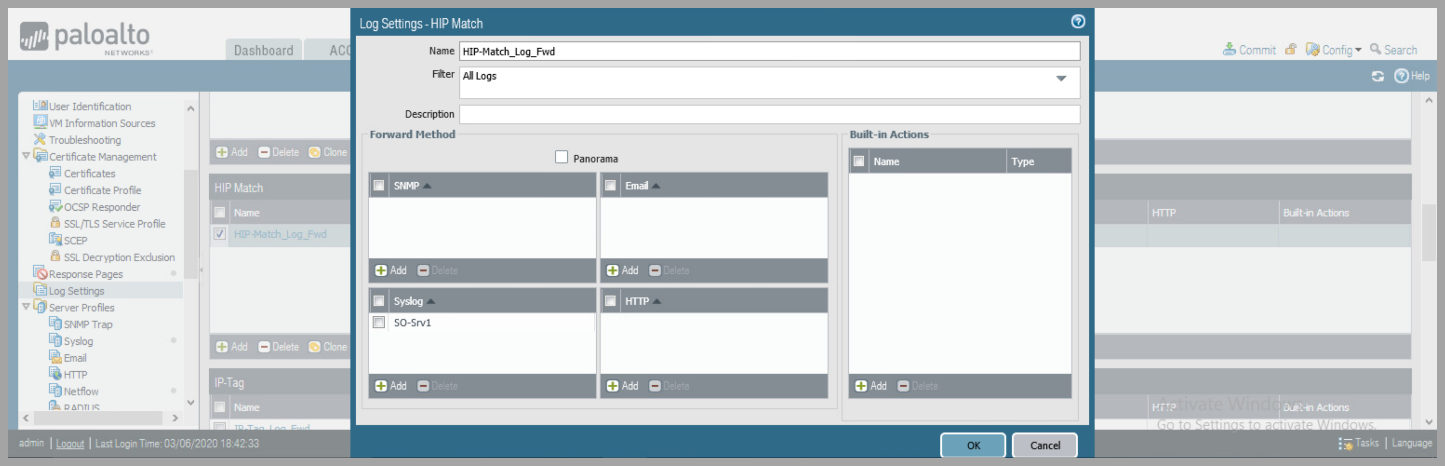
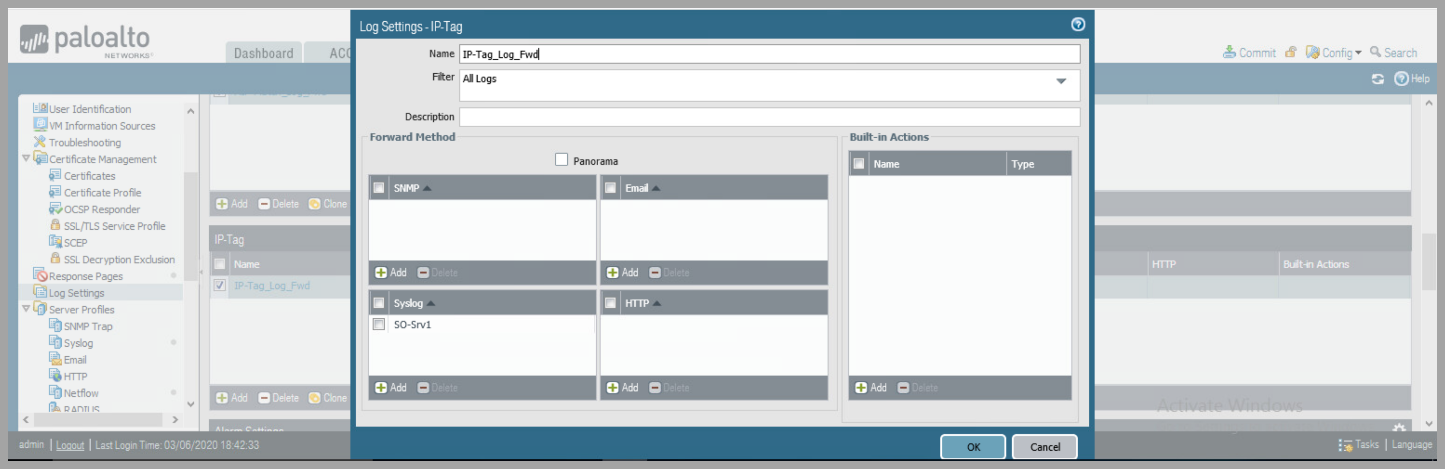
Commit All Changes
Click Commit and add a Description of what you added
Confirm on Syslog Server that it is receiving logs
Dependencies¶
- Palo Alto Firewall and administrative credentials.
- Security Onion NIDS to receive logs.
Other Available Tools¶
- Wireshark with manual analysis.
References¶
PAN OS 90 Admin Guide
PAN Article
PAN Article